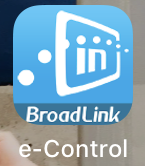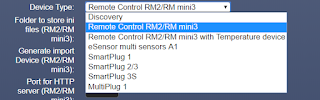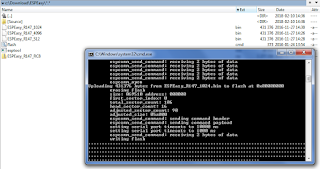Kolejny gadżet na tapecie. Tym razem 'uniwersalny’ pilot IR.
Jako że nie byłem pewien Logitech Harmony Remote (czy aby na pewno się przyda, czy będzie leżał jak inne pomysły…) – postanowiłem spróbować z czymś tańszym na początek. Wybór padł na
Broadlink RM Mini 3. Cena do zaakceptowania bez problemu (około 40 PLN), nawet jeżeli
eksperyment się nie sprawdzi.
Jak na razie jednak jest dobrze 🙂 Może nie perfekcyjnie (zapewne kwestia dalszych testów), ale dobrze.
Nie jest to może najprzyjemniejsze w użytkowaniu urządzenie, ale się sprawdza. Zacznijmy od pewnego faktu, który wprowadził mnie w konsternację. Aplikacja, która podpowiada się na podstawie RF code z opakowania nie jest jedyną oficjalną. Co gorsza – nie jest akurat tą 'lepszą’. Nazywa się 'ihc’ i w sumie umożliwia mapowanie klawiszy z pilotów które mamy w domu, tworzenie scen, itp. Nie jest źle, ale szału również nie ma. Schludna, ładna, szybka. W sumie powinna wystarczyć na początek.
Broadlink e-control jest lepsza. No, przynajmniej teraz mi się tak wydaje. Kto wie, czy zdanie się nie zmieni.
Po zdefiniowaniu swojego pilota (jak w innych podobnych systemach, przez dostanie się do sieci WiFi pilota, podanie danych swojej sieci Wifi), mamy możliwość wybrania jakie urządzenia chcemy dodać. Klimatyzacja, telewizor, sprzęt audio, rolety – jeżeli są sterowane przez IR (czyli standardowa podczerwień jak we wszystkich pilotach).
Najciekawszą jednak funkcją są zdefiniowane dane pilotów użytkowników. Nie ma tutaj niestety standardu, każdy wpisuje co chce i jak chce, ale jest. To się liczy. Znalazłem mniej więcej swój telewizor, amplituner.
Jeżeli jednak nie znajdziemy swojego odpowiednika pilota – możemy go sami zamapować.
W tym celu wybieramy przycisk na wirtualnym pilocie…
Uruchamia się funkcja mapująca, my przyciskamy przycisk na naszym pilocie, on jest zapamiętywany. I tak dla przycisków, które chcemy mieć sterowane z aplikacji.
Możemy dodać wiele urządzeń, które mamy w domu.
Można definiować sceny, które opisują powiązania pomiędzy urządzeniami, jakie wirtualne przyciski są włączane, kiedy, itp. Całkiem fajne, ale napracować się trzeba.
W aplikacji działa, można więc zabrać się do tego od strony Domoticz.
Nie jest o bardzo proste, ale finalnie zadziałało.
Po pierwsze, trzeba ze strony https://www.dropbox.com/sh/htyghey9e402u4y/AACeb1cXqaPd9gBVl5TL3H36a?dl=0 pobrać pliki z pluginem i wrzucić je do folderu /plugins/ w Domoticz. Jest ich więcej niż nam trzeba, ale nie zaprzątałem sobie głowy ich sortowaniem – wrzuciłem wszystkie.
Dla pewności – wrzucamy je do folderu plugins w domoticz.
Po restarcie Domoticz będziemy mieli możliwość konfiguracji pilota Broadlink. Lub innych urządzeń, jeżeli je macie.
Konfiguracja jak powyżej. Aby pozyskać adres IP i MAC naszego pilota Broadlink możecie użyć programu IPScan. Jest również możliwość wybrania w pluginie typu Discovery, uruchomienia pilota w Domoticz, później w logu Domoticz będziemy mieli informację o IP i adresie MAC Broadlink.
Do wyboru mamy kilka różnych typów urządzeń, które obsługuje plugin. Ja wybrałem to co mam 😀 Czyli Remote Control RM2/RM mini3. ZWRACAM UWAGĘ na parametr 'Folder to store ini files (RM2/RM mini3):’. To tam znajdą się pliki z konfiguracjami oraz kody przycisków pilota.
I tutaj należy się kilka słów wyjaśnienia. Parametry ogólne pluginu są zapisywane w pliku. KAŻDY przycisk pilota również znajdzie się w pliku, opisany różnymi parametrami – między innymi kodem sygnału IR.
W zależności od tego co wybraliście, pojawią się kolejne elementy na zakładce Switches oraz w zakładce Devices będziecie widzieli je wszystkie.
Teraz główny temat – jak nauczyć Domoticz kodów przycisków? Trzeba przejść na Switches i znaleźć <Nazwa Waszego pilota> – Command. U mnie Broadlink remote – Command. Tam są cztery przyciski. Jeden z nich to Learn. Przyciskamy, kierujemy naszego pilota w Broadlink, świeci się biała lampka mówiąca o tym, że pilot jest w fazie uczenia. Po 4-5 sekundach lampka powinna zgasnąć. Można od razu wybrać tą, która jest obok – Test aby sprawdzić jak działa zapamiętany kod z naszym sprzętem. Jeżeli się zgadza – dajemy Save. Jeżeli nie – Reset i ponownie próbujemy.
Tak będzie wyglądała zakładka Devices z zapamiętanym kodem – na przykład włączenia Tv.
Pojawi się kolejny przycisk na naszej zakładce Switches.
A do tego kolejny plik w folderze, który zdefiniowaliście. I tak po kolei.
Jest z tego co wyczytałem możliwość importu zdefiniowanych kodów z aplikacji Broadlink e-Control, jestem na etapie testowania tego rozwiązania – opiszę gdy tylko będę miał jakieś wnioski.
No i tak to sobie działa. Wpis na gorąco, dopiszę do niego jeszcze na pewno sposoby automatyzacji kilku urządzeń, aby mieć na przykład scenę – oglądamy film, która zrobi dla nas kilka rzeczy.