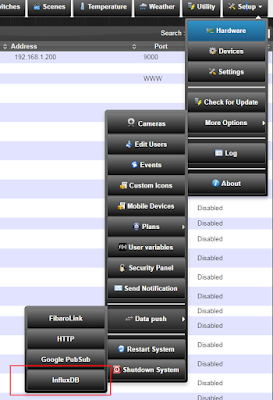W
jednym z poprzednich postów opisałem front-end do Domoticz – framb0ise.
Jest on bajecznie prosty w instalacji i konfiguracji, co jest także jego minusem – możliwości są ograniczone. Warto zająć się innym, potężnym już w moim mniemaniu, narzędziem – Dashticz.
Instalacja i uruchomienie jest proste, osadzenie Ulubionych i automatyczne ułożenie ikonek również. Ciekawie zaczyna się robić, gdy chcemy dashboard dostosować do naszych potrzeb. I to opiszę w tym i kolejnym poście. Temat jest na tyle bogaty, że lepiej rozbić go na dwa osobne – dla amatorów i zaawansowanych 🙂
Po zalogowaniu się do terminala przechodzimy do domoticz/www
git clone https://github.com/robgeerts/dashticz_v2
cd domoticz/www/<dashticzv2 folder>/custom/
cp CONFIG_DEFAULT.js CONFIG.js
Aby zaktualizować wersję, wystarczy dać polecenie.
git pull
WAŻNE aby wcześniej zrobić kopię zapasową swojej konfiguracji.
W najprostszej konfiguracji wystarczy usunąć linie komentarzy /* */ z pliku CONFIG.js i powinniśmy już cieszyć się pulpitem z naszymi Ulubionymi (czyli urządzeniami dodanymi do Ulubionych w Domoticz) elementami.
Powyższa zaznaczona część zdania jest bardzo ważna! Często wiele osób jest zaskoczona tym, że ich zmiany nie działają. Domyślnie cały CONFIG.js jest opatrzony komentarzem (tak to się , który powoduje, że Dasthicz NIE WIDZI zmian, które wprowadzacie).
Można też użyć najprostszego pliku:
var config = {}
config[’language’] = 'pl_PL’; //lub: en_US
config[’domoticz_ip’] = 'http://IP:Port’;
config[’domoticz_refresh’] = '5′;
config[’dashticz_refresh’] = ’60’;
Ale my jesteśmy ambitni i nasz początkowy ekran będzie wyglądał następująco:
Dla wyjaśnienia – na powyższym zrzucie ekranu wyłączyłem Ulubione, żeby nie zaśmiecić ekranu. Trochę zbyt dużo u mnie już tego jest 🙂
Tak dla pewności, aby dostać się do Dashticz po jego zainstalowaniu trzeba wejść na adres http://IP_Domoticz/dashticz_v2/index.html
Aby to osiągnąć musimy wrzucić do CONFIG,js następujący tekst
var config = {}
var _BACKGROUND_IMAGE = 'bg1.jpg’
config[’domoticz_ip’] = 'http://IP:Port’;
config[’app_title’] = 'Dashticz’;
config[’domoticz_refresh’] = '5′;
config[’dashticz_refresh’] = ’60’;
config[’language’] = 'en_US’;
config[’timeformat’] = 'DD-MM-YY HH:mm’;
config[’wu_api’] = 'xxxxxxxx’;
config[’wu_city’] = 'City’;
config[’wu_name’] = 0;
config[’wu_country’] = 'PL’;
config[’auto_positioning’] = 1;
config[’use_favorites’] = 1;
config[’last_update’] = 1;
config[’hide_topbar’] = 0;
config[’hide_seconds’] = 1;
config[’use_fahrenheit’] = 0;
config[’use_beaufort’] = 0;
config[’static_weathericons’] = 0;
config[’hide_mediaplayer’] = 0;
var buttons = {}
buttons.radio = {width:12, image: 'img/radio_on.png’, title: 'Radio’, url: 'http://rmf.fm’}
buttons.news = {width:12, icon: 'fa-newspaper-o’, title: 'News’, url: 'http://news.gazeta.pl’}
buttons.log = {key:’log’, width:12, icon:’fa-microchip’, title: 'Domoticz Log’, log:true, level: 2}
Pozwolę sobie objaśnić poszczególne elementy, przyda się to do późniejszego (bardziej zaawansowanego) konfigurowania pulpitu.
var _BACKGROUND_IMAGE = 'bg1.jpg’
Zmienna opisująca nazwę pliku z tłem dla Dashticz. W folderze <dashticz>/img znajduje się wiele przykładowych plików z tłami do wykorzystania. Oczywiście nic nie stoi na przeszkodzie, aby użyć swoich, ale o tym w kolejnym wpisie
config[’domoticz_ip’] = 'http://IP:Port’;
Standard – IP i port Domoticz
config[’app_title’] = 'Dashticz’;
Tytuł aplikacji, który będzie wyświetlany na pasku tytułowym
config[’domoticz_refresh’] = '5′;
config[’dashticz_refresh’] = ’60’;
Kolejno – interwał odświeżania danych z Domoticz oraz odświeżania samego Dashticz
config[’language’] = 'en_US’;
Język w jakim będzie się z nami komunikować Dashticz – na przykład en_US lub pl_PL
config[’timeformat’] = 'DD-MM-YY HH:mm’;
Format czasu używany w Dashticz
config[’wu_api’] = 'xxxxxxxx’;
config[’wu_city’] = 'City’;
config[’wu_name’] = 0;
config[’wu_country’] = 'PL’;
Klucz API Weather Underground, dzięki któremu zobaczymy ikony z prognozą pogody
Dla jasności – klucz do API Weather Underground możemy uzyskać na ich stronie: https://www.wunderground.com/weather/api/. Darmowa subskrypcja powinna być dla nas wystarczająca (przy okazji – mam nadzieję, że dodaliście go w Domoticz, chociaż osobiście korzystam ostatnio częściej z DarkSky).
AKTUALIZACJA 2018-05-21!
Z tego co widzę to Weather Underground przestało udostępniać darmowe API z danymi pogodowymi! Postaram się zbadać temat i odpowiedni zmienić opis Dashticz.
config[’auto_positioning’] = 1;
config[’use_favorites’] = 1;
Dwie BARDZO ważne opcje, które na początku mogą sprawić trudności. Ważne jest aby były włączone, jeżeli chcecie uruchomić Dashticz 'na szybko’. Pierwsza poinformuje system, żeby automatycznie ułożyć ikony, druga, żeby użyć Ulubionych zdefiniowanych w Domoticz.
config[’last_update’] = 1;
Czy pokazywać czas aktualizacji naszych czujników?
config[’hide_topbar’] = 0;
Ukrycie górnego paska
config[’hide_seconds’] = 1;
Pokazanie sekund na zegarze
config[’use_fahrenheit’] = 0;
config[’use_beaufort’] = 0;
Czy używać stopni Celsjusza i skali Beauforta?
config[’static_weathericons’] = 0;
Czy ikony pogody powinny być animowane?
config[’hide_mediaplayer’] = 0;
Czy ukrywać ikony odtwarzacza multimedialnego, jeżeli nic nie jest odtwarzane?
var buttons = {}
buttons.radio = {width:12, image: 'img/radio_on.png’, title: 'Radio’, url: 'http://rmf.fm’}
buttons.news = {width:12, icon: 'fa-newspaper-o’, title: 'News’, url: 'http://news.google.pl’}
buttons.log = {key:’log’, width:12, icon:’fa-microchip’, title: 'Domoticz Log’, log:true, level: 2}
Pierwszy – pozwoli wyświetlić po naciśnięciu stronę z radiem internetowym, drugi stronę z wiadomościami, trzeci – log Domoticz. To tak w ramach ciekawostki.
To tyle na początek. Dopiero zaczynamy się jednak rozkręcać, bo możliwości są ogromne!
Edit: Część druga
Oraz Cześć trzecia