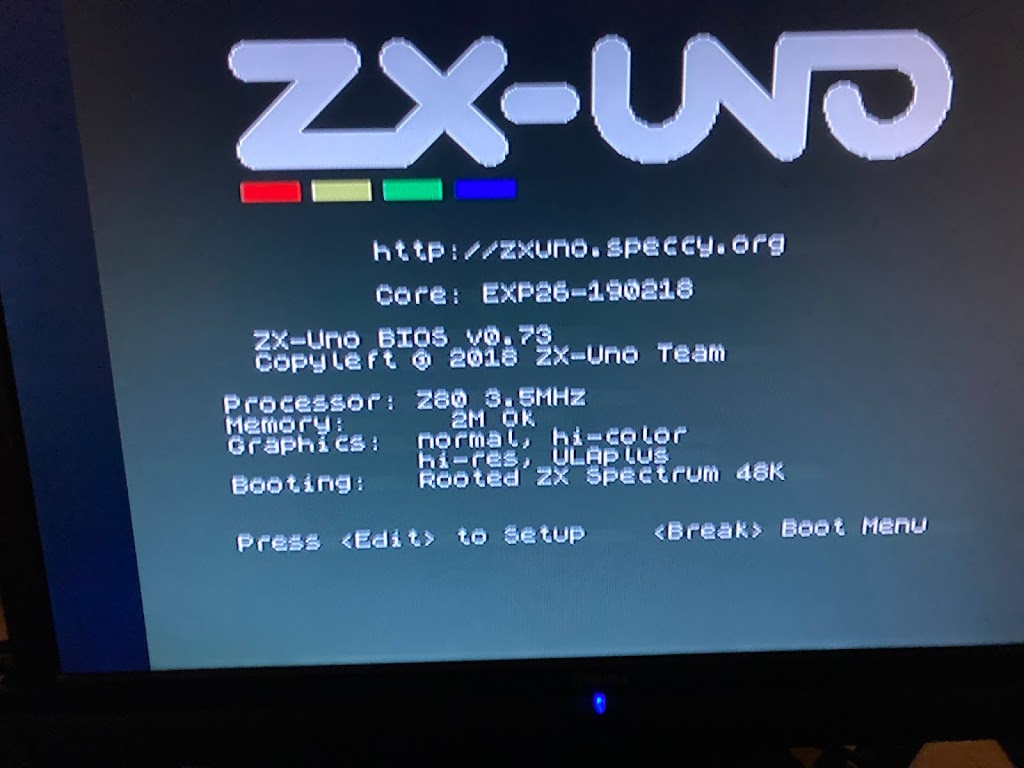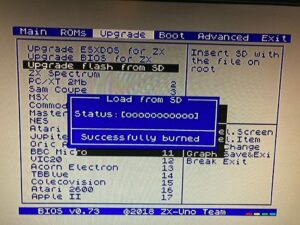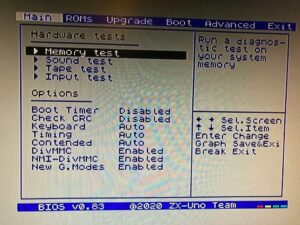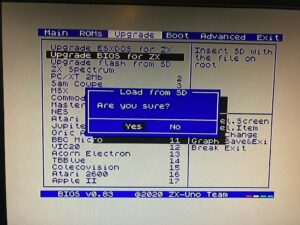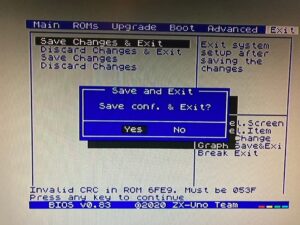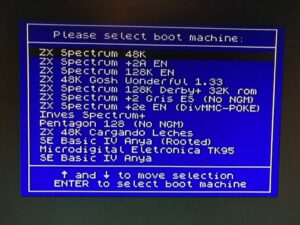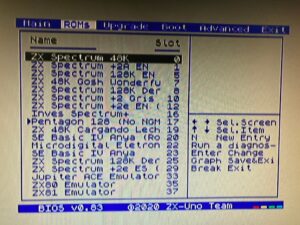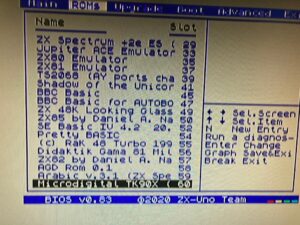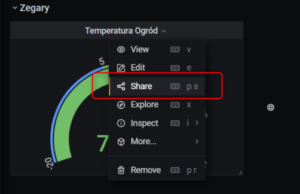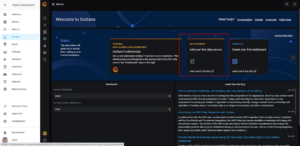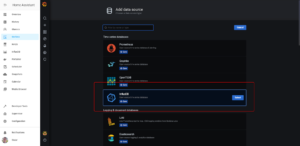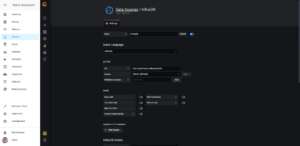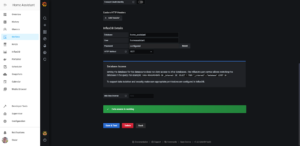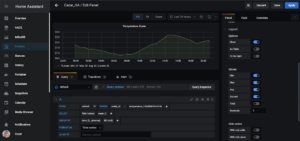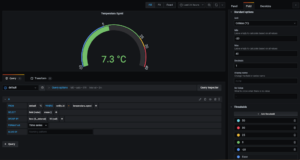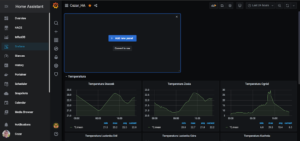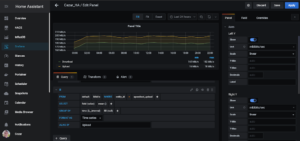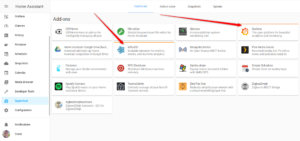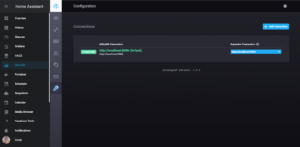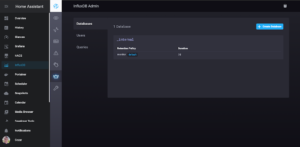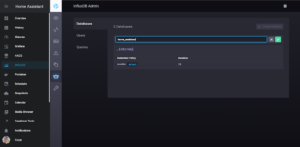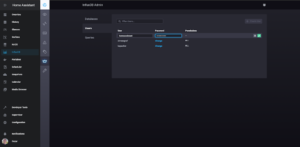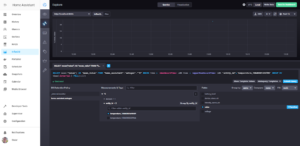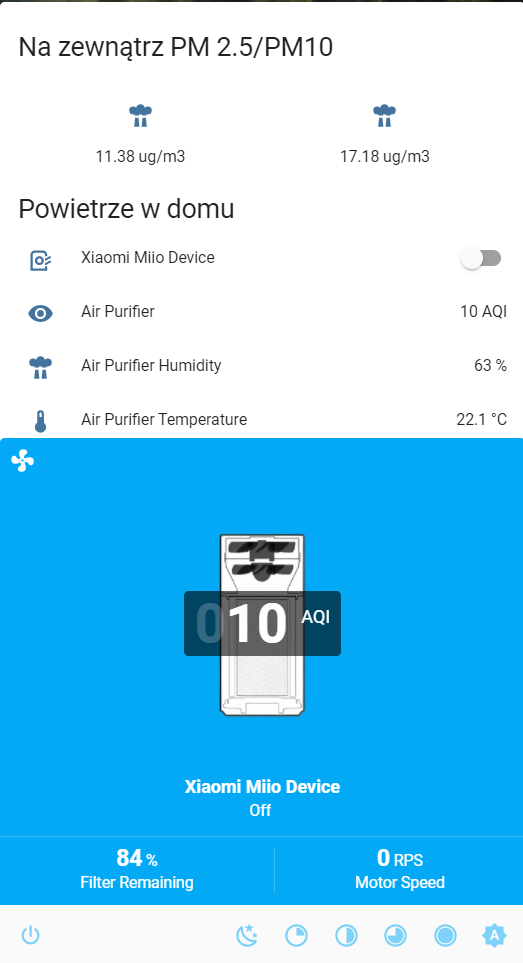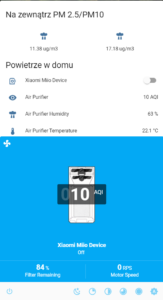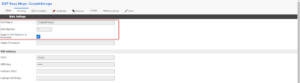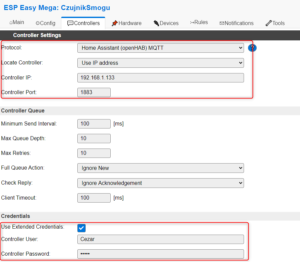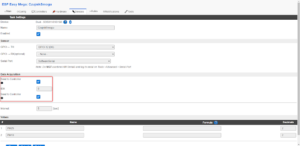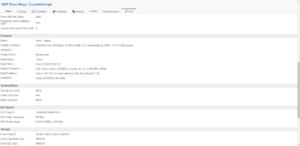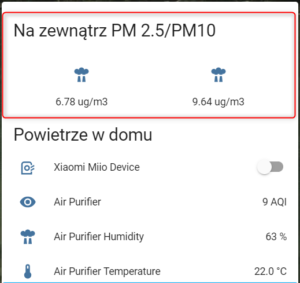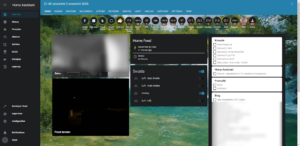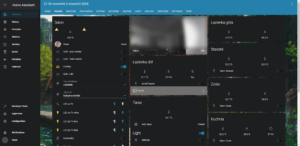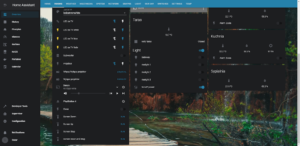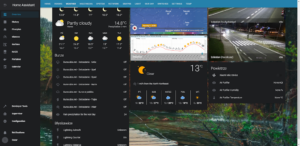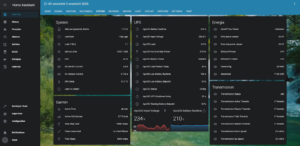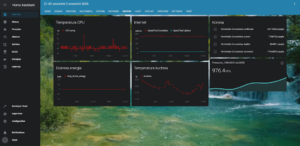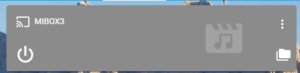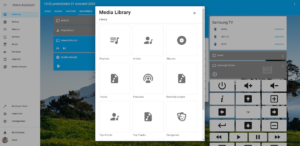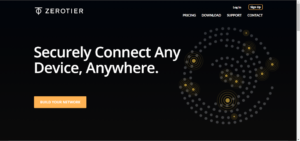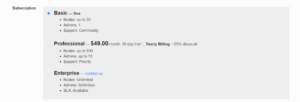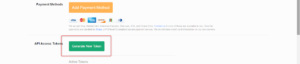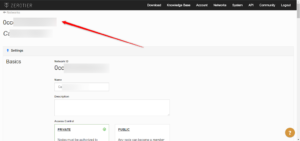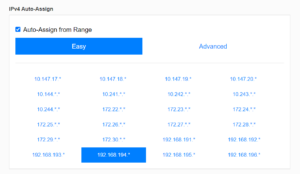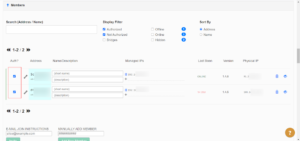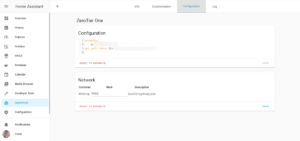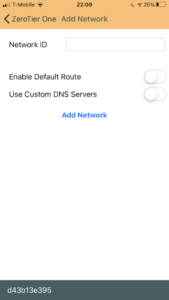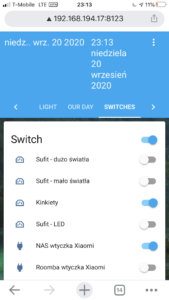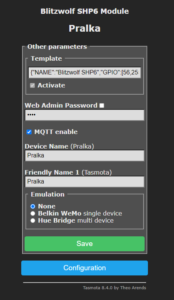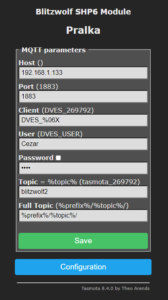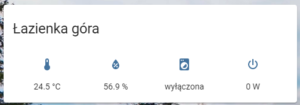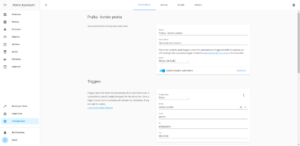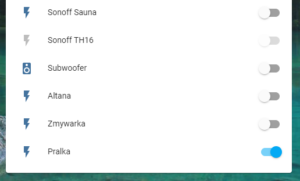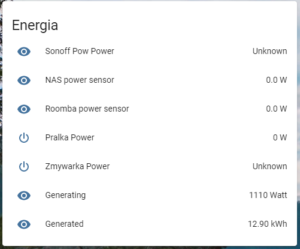Ehhhhh te grupy na Facebook’u… Tytus z Pixelretroshop.pl prowadzi cykliczne cotygodniowe live-streamy (jakże ja nie lubię tych angielskich nazw, ale co napiszę – przekazy video na żywo 😀 ?) wypełnione produkcjami na retro-sprzęty. Gry, demoscena, nowości na Atari, Amigę, ZX Spectrum, Sega, Nintendo – czyli ta magia, którą tygryski lubią najbardziej. I akurat w kolejny piątek (19.11.2021) skupi się po raz wtóry na ZX-Uno. Posiadam ten sprzęt, kupiony w sumie spontanicznie, i muszę powiedzieć, że był to jeden z najlepszych zakupów w tym kontekście! Co prawda mam ZX Spectrum+ w posiadaniu, ale musiałbym rozszerzyć mu pamięć, dokupić AY, nie miałbym wtedy ULAPlus, itp., itd.
Bestia ta jednak (Tytus znaczy się) uzmysłowił mi, że od momentu kiedy nabyłem ZX-Uno (ponad rok temu z tego co pamiętam) nie aktualizowałem go. Miałem wersję BIOS v0.73 2018, aktualna to v0.83 2021. I muszę powiedzieć, że ilość zmian mnie przytłoczyła… Kilkanaście nowych core’ów (czyli rdzeni, które odpowiadają za emulację odpowiednich maszyn), niesamowicie poszerzona biblioteka ROM’ów ZX Spectrum (czyli różnych typów emulowanych maszyn), do tego już poza kwestiami sprzętowymi na obrazie karty SD znajduje się nowy Browser (czyli przeglądarka plików, o niej później) i przeredagowana biblioteka plików z oprogramowaniem do ZX Spectrum, zawierająca nawet aktualizację o nowe gry i programy z 2021 roku. Przestało mnie już dziwić, że ciągle wydaje się gry na prawie czterdziestoletni komputer…
Wszystko pięknie opisane jest na forum ZX-Uno, jest ono jednak po Hiszpańsku, Google Translate działa jednak świetnie: https://www.zxuno.com/forum/viewtopic.php?f=39&t=4011
Dla przypomnienia podstaw:
– Control+Alt+Del – Soft reset
– Control+Alt+Backspace – Hard reset
– Control+Alt+F5 – wywołanie NMI (Non-maskable Interrupt), czyli w tym przypadku przeglądarki plików.
– ESXDOS – firmware dla divIDE i DivMMC – czyli system operacyjny
Kolejnym krokiem będzie ogarnięcie tematu zaktualizowania rdzeni (core) oraz BIOS.
Z góry przepraszam za zdjęcia telewizora, ale 'nie umiem w przechwytywanie obrazu’ 😉
Kilkadziesiąt zmian, główna to wprowadzenie od wersji v0.13 systemu wtyczek (plugins)! W kolejnych aktualizacjach dodano obsługę systemu plików graficznych (art, iph, scr, ham), muzycznych (ay, mym, pt3) i wielu innych.
Najnowszą wersję zawsze można znaleźć pod adresem:
Jak zaktualizować ten konkretny program wyjaśniam poniżej.
Aktualizacja Summer of ’21 wniosła wersję 0.18, ale na stronie autora mamy już 0.19 i do tej będziemy aktualizować.
W sumie wystarczy skopiować dwa pliki z archiwum z linku powyżej.
/sys/nmy.sys
/sys/nmi.org
Trzeci jest alternatywną wersją przeglądarki plików, ale nie dotarłem jeszcze do etapu zrozumienia tego tematu 😉
/sys/nmi/old089.sys
I powiem Wam cholera szczerze, że słuchając (z pomocą tychże właśnie pluginów) takich kawałków jak Rec-Time 6 mixTS od Bonysoft, Voxel przechodziły mnie ciarki, bo AY (co prawda przez kartę Turbo Sound) ma w sobie coś magicznego…
Spis wszystkich emulowanych rdzeni jest naprawdę imponujący!
SPECTRUM – Spectrum – EXP27-220521
core2 – Amstrad CPC464 – TEST 3b
core3 – MSX – 1.3 (VGA2M)
core4 – Commodore 64 – BETA7b
core5 – Atari 800XL – 1.2 (2 MB internos)
core6 – BBC Micro – 44256
core7 – Acorn Electron – TEST2
core8 – Apple II – TEST3
core9 – Commodore VIC 20 – TEST3b
core10 – PC XT – Versión 2MB int 70Mhz
core11 – Oric Atmos – 27.12.2018 byrtolet
core12 – Sam Coupé – TEST5
core13 – Jupiter ACE – 2019.06.19 azesmbog
core14 – Sega Master System – TEST 4.3 (2MB Int)
core15 – Commodore 16 / 116 / Plus 4 – Release 1
core16 – HT-1080Z / Video Genie / TRS-80 Model I Level 2 – 2MB Int
core17 – Galaksija – 0.2 (22-Feb-2018)
core18 – Multicomp – TEST1
core19 – Colecovision – VGA-2M-2joysticks
core20 – Vectrex – TEST1
core21 – Atari 2600 – VGA-Spark2k06
core22 – ZX Spectrum TBBlue – azesmbog-13.05.2020
core23 – Acorn Atom – carmeloco-11.05.2020
core24 – ZX81 – VGA (jepalza)
core25 – NES – TEST4 (2MB INT)
core26 – Commodore PET – VGA (jepalza)
core27 – Spectrum – EXP27-220521
core28 – EACA EG2000 Colour Genie. – 44275
core29 – MSX – 1.3 (512K)
core30 – Amstrad CPC 6128 – CPC 6128 (no SD support)
core31 – Amstrad CPC 6128 – CPC 6128 (with SD support)
core32 – Flappy Bird – VGA (memoria interna)
core33 – Frenzy –
core34 – Berzek –
core35 – New Rally X –
core36 – Asteroids –
core37 – Videopac – 44331
core38 – CHIP-8 – 44339
core39 – PONG AY-3-8500 – 44143
core40 – Spectrum kyp 128-48-Pen – 44309
core41 – Camputer Lynx 48/96K – 44280
core42 – Spectrum – VGA27-110420
core43 – Spectrum – EXP27-24.03.20-TSFM
core44 – Spectrum – EXP27-24.05.30-DMA
core45 – –