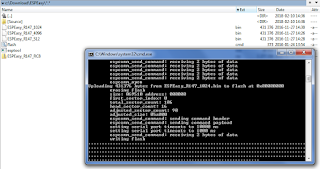Dawno, dawno temu kupiłem kilka przełączników Sonoff Basic. Jako że nie jestem najlepszy z lutowania, leżały sobie i czekały na lepsze czasy. I w końcu te czasy nadeszły! Kolega był na tyle uprzejmy, że przylutował mi piny do ich przeprogramowania.
Do tego okazało się, że kupiłem jakiś dziwny (no, przynajmniej dla mnie) konwerter USB-TTL, w którym nie byłem pewien gdzie jest 3.3V a gdzie 5V.
Nic to, w końcu się zabrałem zaryzykowałem, podłączyłem i okazało się, że wszystko zadziałało 'od strzału’. Miło, że niczego nie spaliłem…
Powyżej płytka wyjęta z Sonoff Basic, wyprowadzone piny i wpięte kable, przygotowany już do zmiany oprogramowania. Ja wgrywałem ESPEasy. Ludzie polecają również Tasmota, ale jako, że kilka urządzeń już na ESPEasy działa u mnie (termometr i czujnik wilgotności w garażu, czujnik smogu), wybrałem go ponownie.
Taki oto programator przyszło mi zastosować.
Podłączyłem go następująco (piny Sonoff liczę od czarnego przycisku):
RXI -> 3
TX0 -> 2
VCC -> 1
GND -> 4
Świetny opis znalazłem na stronie https://randomnerdtutorials.com/how-to-flash-a-custom-firmware-to-sonoff/
Podłączone, ruszamy z pracą! Co ważne, w momencie podania napięcia trzeba wcisnąć przycisk na dłużej (ten czarny, długi), aby wejść w tryb programowania.
Ze strony
https://www.letscontrolit.com/wiki/index.php/ESPEasy pobieramy oprogramowanie (ja wybrałem wersję 147) po wypakowaniu do folderu i urchomieniu programu do flashowania wybrałem port COM (na którym zainstalował się konwerter USB), wielkość modułu (1024) i wersję softu (czyli 147).
Po chwili było po wszystkim.
I teraz mały problem. Znaczy – problem, nie problem. Sieć WiFi o nazwie ESP_0 nie pokazywała mi się przez dłuższą chwilę. Ja rozumiem startowanie, uruchomienie, itp., ale w pewnym momencie myślałem już, że coś się źle wgrało i miałem się zabierać znowu do wgrania ESPEasy. Jednak, finalnie – ruszyło.
Poniżej opis wszystkich formatek wraz z kodem w Rules.
Tutaj ważny jest w sumie WiFi status LED – jeżeli dioda jest dla Was ważna. Co ciekawe, wszystkie opisy sugerowały GPIO-14, u mnie zadziałał GPIO-13…
Tutaj definiujemy jak nasz Sonoff ma się kontaktować z Domoticz. Czyli, jak we wszystkich poprzednich przykładach – najpierw hardware (albo użyjcie któregoś, który macie), później na nim Dummy sensor i zapisujecie jego wartość IDX. Dzięki temu po włączeniu przyciskiem Sonoff, stan zaktualizuje się również w Domoticz.
Tutaj definiujemy na którym GPIO znajduje się połączenie przycisku (tego czarnego, długiego). No, w końcu ESP Easy nie wie do czego go wgraliśmy, musimy mu napisać.
Teraz sekcja Rules. Dlaczego? Po zmianie na ESP Easy w standardowej konfiguracji nie można skorzystać z przycisku i jednocześnie sterować nim z Domoticz. Rules pozwala to zmienić.
on Przycisk1#Button=1 do
if [Przycisk#Relay]=1
gpio,12,0
else
gpio,12,1
endif
endon
on Przycisk#Realy do
if [Przycisk#Relay]=1
gpio,13,0
else
gpio,13,1
endif
endon
Teraz Domoticz.
Najpierw sekcja Hardware i albo dodajemy nowy sprzęt, albo korzystamy z już istniejącego. Na nim Dummy sensor typu Switch.
Switch pojawi się na zakładce Switches. Masło maślane…
Teraz, po edycji przycisku, w On Action i Off Action wpisujemy komendy do włączenia i wyłączenia Sonoff. Jak widać – trzeba podać jego adres IP. Dobrze więc byłoby zadbać o to, aby jego adres w routerze nie zmieniał się, przypisać na stały adres w DHCP.
http://192.168.1.110/control?cmd=GPIO,12,1
http://192.168.1.110/control?cmd=GPIO,12,0
Oł jes! Mamy Sonoff sterowany zarówno z poziomu Domoticz jak i przyciskiem! Świetna sprawa, ależ jesteśmy zdolni…
Jak widać – udało się nic nie spalić, bezpieczniki całe, Sonoff działa, żarówka świeci. Cel osiągnięty. Miał służyć do montażu w suficie podwieszanym i do sterowania oświetleniem, ale w międzyczasie znalazłem inne, dużo lepsze rozwiązanie. O tym już w kolejnym wpisie. Nadmieniam, że bardzo mnie ucieszyło to, co udało mi się znaleźć!