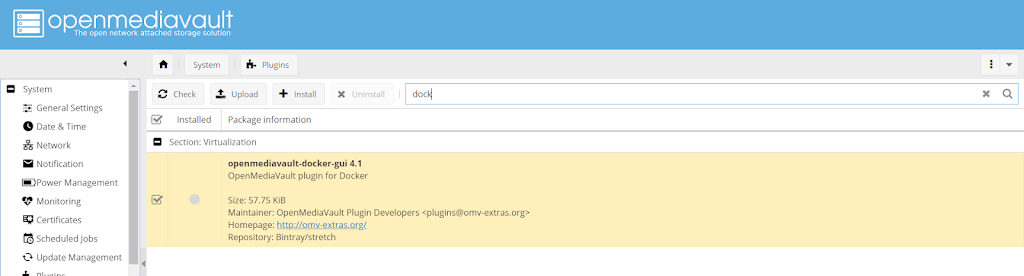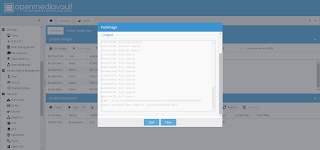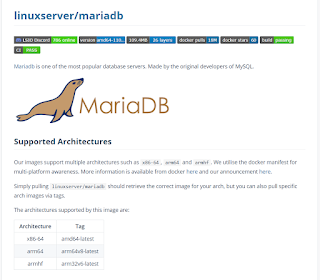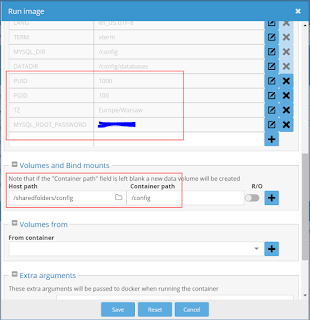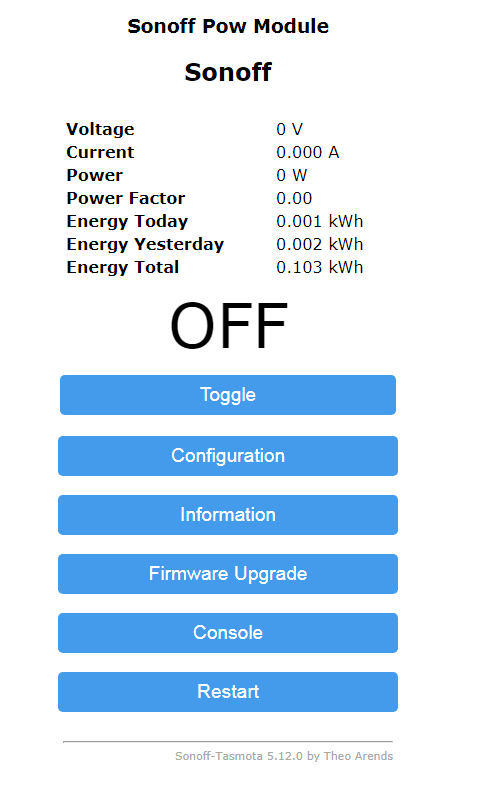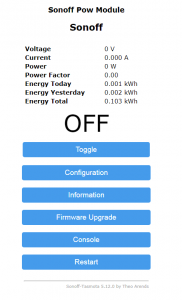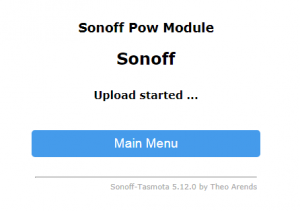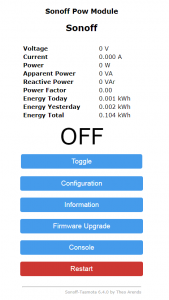Dobry wieczór. Pozwolę sobie kontynuować serię artykułów o Home Assistant, a dokładnie rzecz biorąc to poprzez instalację Hass.io.
Home Assistant różni się od Domoticz wieloma elementami.
Podejście do komponentów umożliwiających komunikację z urządzeniami, serwisami pogodowymi, itp. jest zrealizowane inaczej niż w Domoticz. Jest oficjalna strona z setkami dodatków, które po prostu konfiguruje się w systemie. To była dla mnie największa bariera (nadmieniam, że raczej mentalna) w konfigurowaniu systemu. Można dodawać nieoficjalne repozytoria, ale na to mam jeszcze zbyt mało wiedzy, ale ilość dostępnych i tak przytłacza!
Muszę też powiedzieć jedno – łatwiej mi jest się przestawiać na Home Assistant głównie dlatego, że większość problemów, poszukiwań rozwiązań, elementów systemu miałem już skonfigurowane po stronie Domoticz. W takim wypadku wystarczyło je po prostu dodać. Nie otwierałem drzwi ponownie, nie walczyłem z materią. Widać, że czas poświęcony na naukę 'nie poszedł w las’. Nie musiałem szukać klucza do Xiaomi Gateway ani Air Purifier. Nie musiałem flashować sprzętów Sonoff – już to miałem zrobione. Pozyskanie obrazu z kamery również już przećwiczyłem.
Nadal nie wiem jak programować automatykę, ale wszelkie elementy to tego potrzebne mam już działające. To będzie kolejny krok.
Zacznijmy od prostego przykładu:
https://www.home-assistant.io/components/moon/
Fazy księżyca. W Domoticz pisaliśmy skrypty, przypisywaliśmy w nich wartości do konkretnych IDX, wstawialiśmy w CRON albo w skrypty uruchamiane przez Domoticz. Tu jest inaczej.
W sekcji sensor dodajemy wpis – platform: moon
# Sensors
sensor:
– platform: moon
UWAŻAJCIE NA WCIĘCIA W TEKŚCIE! Jest to niezmiernie ważne w procesie konfiguracji i dodawania nowych elementów systemu.
Restart konfiguracji i możemy zacząć dodawanie.
Teraz ważny temat. Hassio (trochę podobnie jak Dashticz) może opierać się na automatycznym dodawaniu elementów na pulpit. Ale akurat to wyłączyłem dość szybko, bo przecież wszystko chcemy zrobić sami tak jak nam się podoba, a nie powierzyć automatom.
W tym celu musicie wybrać 'trzy kropki’ po prawej stronie, Configure UI i przestawić system w tryb manualnej edycji wyglądu interfejsu. Zostaniecie poproszeni o potwierdzenie tej operacji stosownym komunikatem.
Kolejną przydatną funkcją jest 'Unused entities’. Pokaże Wam jakie elementy skonfigurowaliście już, ale nie wrzuciliście na pulpit.
Pomarańczowym 'Plusem’ w prawym dolnym rogu (pokazanym na kolejnych ekranach) wywołujemy menu z dostępnymi opcjami. Zwróćcie uwagę, że są logicznie podzielone na pewne sekcje – Entity, Gauge (czyli wskaźnik, miernik), Glance (podgląd na przykład kamer), Light, Map, Media Control, Plant status, Sensor, Weather forecast, itp. W znakomitej większości Home Assistant rozpozna odpowiedni typ i będzie mogli wybierać z przypisanych elementów po prostu z 'Drop down listy’.
Na ten moment udajmy się do ENTITIES.
Tam zobaczycie opcje konfiguracji karty. Po lewej konfiguracja, po prawej efekt.
Wybieramy nasze Entity – sensor.moon i po chwili widzimy podgląd po prawej.
Po zapisaniu karta została dodana do systemu. Zrobione na szybko, bez tytułu, ale chodzi o efekt.
Podobnie trzeba zrobić z innymi komponentami, jak na przykład: haveibeenpwned, pogoda, dane systemowe, szybkość połączenia internetowego, itp. Budujecie z klocków.
Jeżeli chcecie klocki przesunąć, możecie to zrobić strzałkami, albo dodać kolejny element menu na górze i tam przesunąć swój komponent.
Ja przesunąłem sobie część elementów na zakładkę Użytkowe (Speed test, obciążenie Raspberry, UPS, Xiaomi WiFi Repeater, Have I Been Pwned, Air Purifier, itp.)
A część na Multimedia (Amplituner Denon z HEOS, MiBox3, Spotify z LMS, kamery, graficzna prezentacja pogody, itp.):
Czyli w sumie wszystko to, co potrafił Domoticz w połączeniu z Dashticz. Jest nieźle!
Jeden temat mi trochę krążył po głowie, ale udało się go szybko znaleźć. Standardowe elementy dodawane są na podstawie ID. Mniej lub bardziej jasnego do odczytu. Można te nazwy oczywiście zmieniać. Trzeba wybrać daną nazwę na pulpicie, wybrać ikonę 'trybika’:
Nadpisać i zapisać.
Voila!
W kolejnym kroku zajrzymy dokładniej do configuration.yaml i ukryjemy pewne sekrety.
Dobranoc!