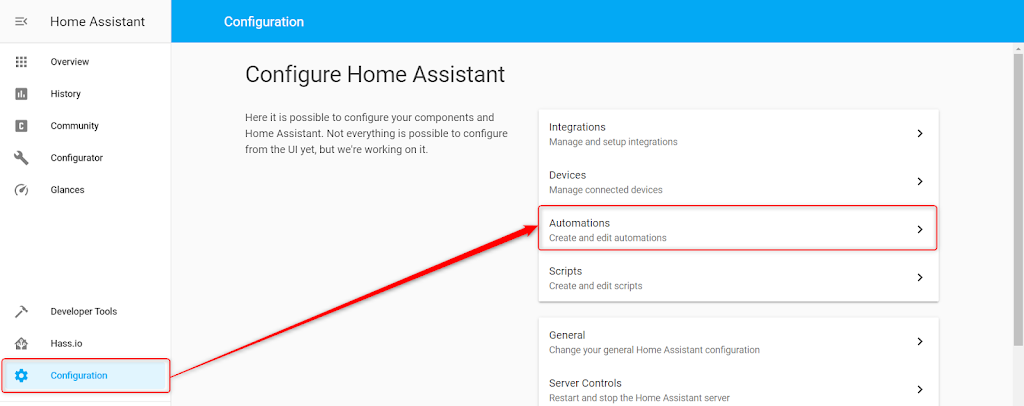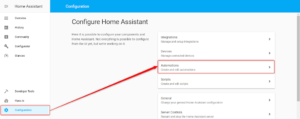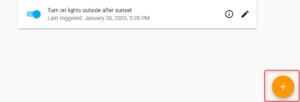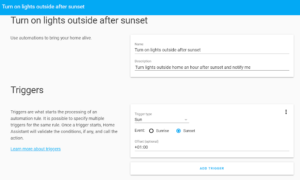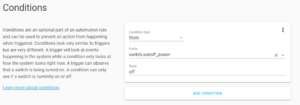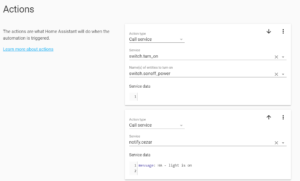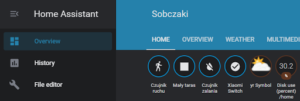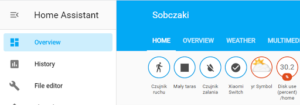Dzień dobry. Jakoś tak ostatnio trochę się 'zagotowałem’. Ktoś pochwalił się na jednej z grup na FB posiadaniem dość ciekawej płyty
demoscenowej. Demoscena ma to do siebie, że wszelkie jej twory są dostępne bezapelacyjnie za darmo. Dema, intra, grafiki czy muzyka prezentowane na demo-parties są dostępne dla wszystkich i każdy może je pobrać (wszystko i tak jest do tej pory dostępne w internecie). Po to są – aby je oglądać. Będąc na demoscenie od 1995 przyzwyczaiłem się, że każda osoba z którą się kontaktowałem z chęcią wysyłała, udostępniała to, co się pojawiło – tak to działa. A tu usłyszałem – 'To jest tak rzadkie i niespotykane, że nie mam ochoty się tym dzielić i profanować płyty przegrywaniem’. Pfffff, nie to nie. Na szczęście są archiwa od takich zdobyczy…
Na przykład https://archive.org/, gdzie obraz rzeczonej płyty można znaleźć.
Jako, że to obraz, musiałem zainstalować Deamon Tools, aby go podłączyć jako wirtualny napęd u siebie. Dwuklik na pliku z obrazem i podłączone.
Środowisko Windows (a na takim pracuję) nie pozwala na uruchomienie tak starych programów. Od tego jest DOSBox – https://www.dosbox.com/download.php?main=1.
Ściągnąłem, uruchomiłem, zadziałało. Na demoscenie jednak w tych latach królował Gravis Ultrasound – część dem miała do wyboru Sound Blaster, ale niektóre były dedykowane wyłącznie Gravis’owi. Na którego notabene nie było mnie nigdy stać :/ Na to też się znalazła rada.
Skorzystałem z instrukcji dostępnej na https://www.pc-freak.net/blog/enable-gravis-ultrasound-dosbox-enhanced-music-experience/, konkretnie pliku https://alex.pc-freak.net/files/GUS/ULTRASND.zip
Dla pełni informacji: na dysku C stworzyłem sobie folder DOS, gdzie wrzucam pliki z demami, które później chcę uruchomić. Ta wiedza przyda się nam za chwilę.
Musiałem u siebie znaleźć plik dosbox-WERSJA.conf i go zmienić.
W przypadku GUS zrobiłem tak:
[gus]
# gus: Enable the Gravis Ultrasound emulation.
# gusrate: Sample rate of Ultrasound emulation.
# Possible values: 44100, 48000, 32000, 22050, 16000, 11025, 8000, 49716.
# gusbase: The IO base address of the Gravis Ultrasound.
# Possible values: 240, 220, 260, 280, 2a0, 2c0, 2e0, 300.
# gusirq: The IRQ number of the Gravis Ultrasound.
# Possible values: 5, 3, 7, 9, 10, 11, 12.
# gusdma: The DMA channel of the Gravis Ultrasound.
# Possible values: 3, 0, 1, 5, 6, 7.
# ultradir: Path to Ultrasound directory. In this directory
# there should be a MIDI directory that contains
# the patch files for GUS playback. Patch sets used
# with Timidity should work fine.
gus=true
gusrate=44100
gusbase=240
gusirq=5
gusdma=3
ultradir=C:ULTRASND
I dodałem automatyczne mapowanie mojego wcześniej założonego folderu na dysku C z dyskiem C w DOXBox, oraz zamapowanie CD-ROM.
[autoexec]
# Lines in this section will be run at startup.
# You can put your MOUNT lines here.
mount C C:DOS
mount e e: -t cdrom
C:
Uruchamiamy DOSBox, automatycznie podepnie się co trzeba, wpisujemy pcgui i już mam na ekranie menu wyboru dem, intr, grafiki, muzyki, kodów źródłowych. Przed posłuchaniem muzyki zalecam skonfigurowanie dostępnego na płycie Inertia Player. Albo można słuchać bezpośrednio używając wtyczek do Foobar2000 – zalecane, bo Inertia Player może już trochę wariować na nowszych procesorach.
Pyk: grafiki.
Pyk, Heartquake/Iguana.
Pyk, Holistic/Cascada VR-Section
Pyk, muzyka.
Warto było zrobić to chociażby dla tego, aby usłyszeć 'Is everybody in? Is everybody in? A ceremony is about to begin’ z dema Verses!
Jak się chce, to się da. Teraz pora zobaczyć dema na Amigę i C64, które są również dostępne na płycie. Może którejś najbliższej nocy się do tego zabiorę.