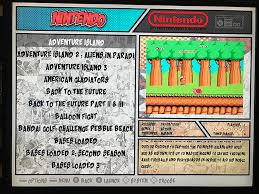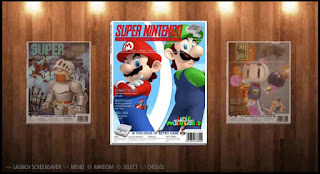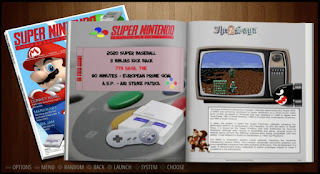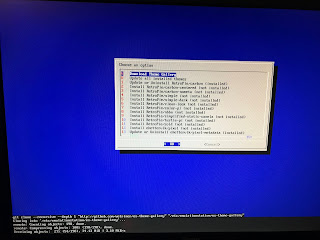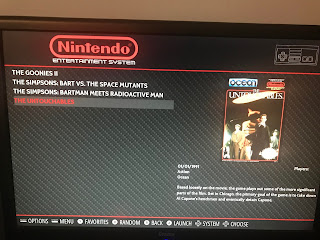Aloha!
Informacja: Artykuł jest częścią większego opisu: http://blog.asobczak.pl/2018/11/03/arcade-bartop-opis-budowy-opus-magnum-aktualne-bo-nie-jest-wykluczone-ze-zrobie-wkrotce-cos-ciekawszego-d/
Teraz o upiększaniu naszego Emulation Station.
Po pierwsze – ekrany startowe, czyli splashscreen. Czyli to, co się nam wyświetli przed samym startem Emulation Station. Możemy tam wstawić obrazki domyślne, filmy, czy nawet swoje wgrane zdjęcia. Trochę dziwnie są opisane dwie opcje:
– Disable splashscreen on boot – czyli włączenie ich przy starcie
– Disable splashscreen randomizer – czyli losowe wyświetlanie przy starcie
Jeżeli są na Enabled, to są włączone. Jeżeli Disable jest Enabled, to działa. Ciekawe…
Domyślna 'skórka’ ES jest, owszem, schludna, ale znudzi się po pewnym czasie.
I o tym pomyślano… Jest mnóstwo dodatkowych skórek, niektóre naprawdę zahaczają o małe dzieła sztuki. Jest ich domyślnie ponad 130, co jest sporą liczbą.
Podgląd wszystkich można znaleźć na stronie https://github.com/retropie/retropie-setup/wiki/themes.
Do moich ulubionych należą:
– Zoid
– Workbench
– Metro
– TV
– Tronkyfran
– NES/Famicom mini
– ComicBook 4:3
– Magazinemadness
– Homerism
– Retrorama
Zdjęcia w części dzięki uprzejmości retropie.org.uk.
W standardowej skórce wyglądają tak: RetroPie -> ES Themes.
To nie koniec estetyki jednak. Każdą (tak, dosłownie każdą) grę można wzbogacić o zdjęcie okładki, ocenę, datę wydania, wydawcę oraz krótki opis. Nazywa się to Scraping, jest dostępne w menu Emulation Station po naciśnięciu Start (no, przynajmniej u mnie, po podłączenie pada od PS3). Wybieramy tam systemy jakie chcemy zeskanować oraz pytanie czy chcemy uczestniczyć w tym procesie (czyli po kolei potwierdzać każdą okładkę). Niesamowita opcja.
WAŻNE! Obrazy są zgrywane na kartę pamięci, a nie na pendrive, czyli nie są częścią naszej kolekcji. Ale i na to jest rada – niektórzy widzę tworzą takie paczki programów, ale nie udało mi się zgłębić tematu – jeżeli dowiem się jak – dopiszę.
Jest jeszcze dodatkowa nakładka (o niej może kiedyś…), nazywana Attract mode, która pozwala nawet odtwarzać krótkie animacje nagrane w grach. Tak, są 'świry’, które takie pakiety przygotowują. Polecam poszukać pakietów Motion Blue. Szczególnie w wersjach 128GB 😉
Pięknie, estetycznie. Projekt zaczyna być naprawdę przepiękny. Razem z obudową – jestem nim zachwycony!