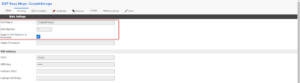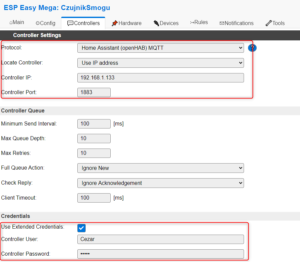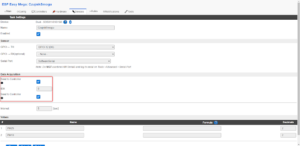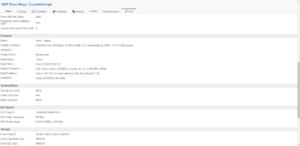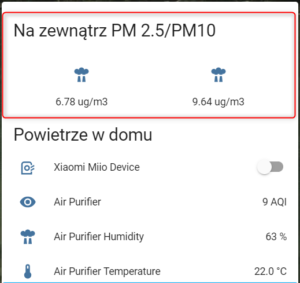W sumie (no, jeżeli chodzi o temperaturę) brakowało mi monitorowania garażu. Termometry na 433MHz nie sięgają tak daleko, jak się okazało i Xiaomi nie podołało z zasięgiem. W garażu mam jednak jakieś resztki zasięgu Wifi.
Jest przecież esp8266! Do tego są różne wersje – na przykład Wemos D1 mini, a na 'znanym chińskim portalu’ znalazłem jego alternatywy wraz z 'shield’em’, który zawiera DHT11. Nie jest to może i najlepszy termometr na rynku (delikatnie mówiąc), ale na moje potrzeby wystarczy, Do tego – łatwo się go łączy. Zestaw za kilkanaście złotych zawiera wszystkie potrzebne elementy. Przy okazji zakupiłem też Battery shield, ale to będę testował innym razem.
Jako że (jak pisałem) nie mam talentu do lutowania, muszę zaufać koledze, który mówił, że lutowanie było fraszką.
Skoro sprawy techniczne mamy za sobą, pora na oprogramowanie. Najwięcej słyszałem o ESPEasy, dlatego na nim się oparłem.
Zanim zaczniemy możemy w Domoticz stworzyć nowy element Hardware i Virtual sensor (to taka trochę pętla, bo tutaj musimy podać IP Wemos’a, które skonfigurujemy dopiero za chwilę, czyli możemy założyć, ale później i tak będziemy edytować). ZAPISUJEMY ID czujnika.
Na stronie https://www.letscontrolit.com/wiki/index.php/Main_Page jest odnośnik do ESPEasy. Przechodząc do niego skupmy się na sekcji Loading firmware – na czas pisania posta aktualna wersja to R120. Zostanie ona wkrótce zastąpiona przez wersję 2.0. Ale to przyszłość. Na razie jest R120.
Możemy doczytać więcej na https://www.letscontrolit.com/wiki/index.php/Tutorial_ESPEasy_Firmware_Upload, aby dowiedzieć się, że Wemos D1, Wemos D1 Mini oraz NodeMCU mają 4096k, Całkiem dużo. Do tego – są świetne dla początkujących, ponieważ mają konwerter USB do Serial. Czyli nie potrzebujemy żadnych programatorów – możemy podłączyć kablem USB Micro do komputera i zaprogramować flash.
Bezpośredni link do softu to: http://www.letscontrolit.com/downloads/ESPEasy_R120.zip
Jako że wszystkie moje komputery pracują na Windows, skupię się na tym systemie. Aby dowiedzieć się po podłączeniu na jakim porcie znalazł się nasz Wemos, musimy przejść do linii poleceń cmd i wpisać mode.
TU UWAGA. Zmarnowałem prawie godzinę, zanim okazało się, że kabel, który teoretycznie działał i ładował, praktycznie nie umożliwiał rozpoznania sprzętu. Zmiana kabla i wszystko ruszyło.
Kroków jest sześć:
1. Znajdź odpowiedni plik do Twojego modułu. To już mamy za sobą. Wiemy, że to Wemos D1 Mini
2. Ściągnij plik zip i wypakuj go do wybranego folderu. Link podałem powyżej, także to też mamy już za sobą
3. Uruchom 'flash.cmd’. Otworzy się okno z trzema pytaniami
4. Wpisz port na którym zainstalował się Wemos. Tu – 3
5. Wpisz wielkość flash – tu 4096
6. Wpisz numer wersji – tu 120
Programowanie rozpocznie się
Po zakończeniu otrzymamy stosowany komunikat
Teraz pora na wyszukanie sieci ESP_0, która pojawi nam się jako nowa sieć w domu do wybrania.
Hasło to configesp
Później będziemy mieli możliwość wejścia na stronę ESP Easy, gdzie możemy już wybrać do jakiej sieci ma się podłączyć nasz moduł.
Po tym kroku nastąpi restart
Tadam! Jesteśmy już prawie, prawie w domu 😀
Po wejściu na adres podany powyżej uruchomimy stronę ESP Easy.
Zaczynamy konfigurację! Ohoho!
Tutaj można (idąc po linii najmniejszego oporu) wypełnić tylko Name (nazwa naszego modułu), SSID i hasło musi już być wypełnione. Domoticz HTTP również ustawia się domyślnie, Controler IP i Port ustawiamy na nasz Domoticz. Tyle tutaj.
Teraz Devices oraz Edit, przy Task = 1.
W zależności od tego, czego używamy (no, ja shield z DHT) ustawiamy Device na wybrany czujnik.
I kolejno Name (Nazwa dla czujnika, mało ważne), Delay to interwał wysyłania danych do Domoticz i IDX czujnika Domoticz (jak to zrobić opisałem wcześniej), GPIO w tym przypadku ustawiamy na 2, Typ DHT w zależności od tego co mamy.
Jako że DHT 11 znane są ze swojej słabej jakości i różnego skalibrowania, przyda się czasem korekta. U mnie aż o 4 stopnie 😉 Możemy to zrobić w polu Formula Temperature. Możemy tam wpisać '%value% -4′. Jest co prawda pole do tego celu przeznaczone w Domoticz, ale ono działa tylko dla natywnych czujników temperatury.
Po wybraniu Submit pokaże się nam temperatura.
I od razu, jeżeli dobrze skonfigurowaliśmy czujnik, dane w Domoticz.
Hura, hura, koniec! Mam temperaturę w garażu! Zapewne do czegoś się ta informacja przyda 🙂